Драйвера Для Bootcamp
Коллеги-маководы, привет! Я тут вчера тупанул следующим образом. С помощью Bootcamp поставил на iMac 24. Boot Camp — утилита для установки Windows на компьютер Mac. Boot Camp помогает создать.
. Установка Windows 10 на Mac Установка Windows 10 на Mac В этой инструкции пошагово о том, как установить Windows 10 на Mac (iMac, Macbook, Mac Pro) двумя основными способами — в качестве второй операционной системы, которую можно выбрать при загрузке, или же для запуска программ Windows и использования функций этой системы внутри OS X. Какой из способов лучше? Общие рекомендации будут выглядеть следующим образом. Если вам нужно установить Windows 10 на компьютер или ноутбук Mac с целью запуска игр и обеспечить максимальную производительность при их работе, то лучше использовать первый вариант.
Если же ваша задача — использовать некоторые прикладные программы (офисные, бухгалтерские и прочие), которых нет для OS X, но в целом вы предпочитаете работать в ОС от Apple, второй вариант, с большой вероятностью, будет удобнее и вполне достаточен. Как установить Windows 10 на Mac в качестве второй системы Во всех последних версиях Mac OS X имеются встроенные средства для установки систем Windows на отдельный раздел диска — Ассистент Boot Camp. Найти программу можно, используя поиск Spotlight или в «Программы» — «Утилиты». Все, что понадобится для установки Windows 10 данным способом — образ с системой (см., для Mac подходит второй из перечисленных в статье способов), пустая флешка объемом от 8 Гб (возможно, подойдет и 4), и достаточное свободное место на SSD или жестком диске. Запустите утилиту «Ассистент Boot Camp» и нажмите «Далее». Во втором окне «Выбор действий», отметьте пункты «Создать диск установки Windows 7 или новее» и «Установить Windows 7 или новее». Пункт загрузки поддержки Windows от Apple будет отмечен автоматически.
Нажмите кнопку «Продолжить». В следующем окне укажите путь к образу Windows 10 и выберите флешку, на которую он будет записан, данные с нее в процессе будут удалены. Подробнее по процедуре:. Нажмите «Продолжить». На следующем этапе придется подождать, пока все необходимые файлы Windows будут копироваться на USB накопитель. Также на этом этапе будут автоматически загружены из Интернета и записаны на флешку драйверы и вспомогательные ПО для работы оборудования Mac в среде Windows.
Следующий шаг — создание отдельного раздела для установки Windows 10 на SSD или жестком диске. Не рекомендую выделять менее 40 Гб под такой раздел — и это если вы не собираетесь устанавливать объемные программы для Windows в дальнейшем. Нажмите кнопку «Установить». Ваш Mac автоматически перезагрузится и предложит выбрать накопитель, с которого следует выполнить загрузку. Выберите USB-накопитель «Windows». Если после перезагрузки меню выбора устройства загрузки не появилось, снова выполните перезагрузку вручную, удерживая клавишу Option (Alt).
Начнется простой процесс установки Windows 10 на компьютер, в котором полностью (за исключением одного шага) следует придерживаться шагов, описанных в инструкции для варианта «полной установки». Отличающийся шаг — на этапе выбора раздела для установки Windows 10 на Mac, вам сообщат о том, что установка на раздел BOOTCAMP невозможна. Вы можете нажать ссылку «Настроить» под списком разделов, а затем — отформатировать этот раздел, после форматирования установка станет доступной, нажмите «Далее». Также его можно удалить, выделить появившуюся неразмеченную область и нажать «Далее».
Дальнейшие действия по установке ничем не отличаются от приводившейся выше инструкции. Если по какой-то причине при автоматической перезагрузке в процессе вы попадете в OS X, то загрузиться обратно в программу установки можно с помощью перезагрузки с удерживанием клавиши Option (Alt), только в этот раз выбрать жесткий диск с подписью «Windows», а не флешку. После того, как система будет установлена и запустится, с флешки должен произойти автоматический запуск установки компонентов Boot Camp для Windows 10, просто следуйте указаниям по установке. В результате автоматически будут установлены все необходимые для работы драйвера и сопутствующие утилиты. Если же автоматический запуск не произошел, то откройте содержимое загрузочной флешки в Windows 10, на ней откройте папку BootCamp и запустите файл setup.exe. По завершении установки, справа внизу (в области уведомлений Windows 10) появится значок Boot Camp (возможно, спрятанный за кнопкой со «стрелкой вверх»), с помощью которого вы сможете настроить поведение сенсорной панели на MacBook (по умолчанию, она работает в Windows не так как в OS X и не совсем удобно), изменить систему, загружаемую по умолчанию и просто перезагрузиться в OS X. После возврата в OS X, чтобы снова загрузиться в установленную Windows 10, используйте перезагрузку компьютера или ноутбука с удерживаемой клавишей Option или Alt.
Примечание: активация Windows 10 на Mac происходит по тем же правилам, что и для ПК, подробнее —. При этом, цифровая привязка лицензии, полученной путем обновления предыдущей версии ОС или при использовании Insider Preview еще до релиза Windows 10, работает и в Boot Camp, в том числе при изменении размера раздела или после сброса Mac. Если ранее у вас в Boot Camp была активированная лицензионная Windows 10, при последующей установке вы можете при запросе ключа продукта выбрать «У меня нет ключа», а после подключения к Интернету активация пройдет автоматически.
Автор рекомендует прочесть:. Используем Windows 10 на Mac в Parallels Desktop Windows 10 можно запустить на Mac и «внутри» OS X с помощью виртуальной машины. Для этого есть бесплатное решение VirtualBox, есть и платные варианты, самый удобный и максимально интегрирующийся с ОС от Apple вариант — Parallels Desktop. При этом, он является не только самым удобным, но по тестам, еще и самым производительным и щадящим по отношению к аккумуляторам MacBook. Если вы обычный пользователь, который хочет легко запускать программы Windows на Mac и удобно работать с ними, не разбираясь в хитросплетениях настроек, — это единственный вариант, который я могу ответственно рекомендовать, несмотря на его платность. Скачать бесплатную пробную последнюю версию Parallels Desktop или сразу купить ее вы всегда можете на официальном русскоязычном сайте. Там же вы найдете актуальную справку по всем функциям программы.
Я лишь кратко покажу процесс установки Windows 10 в Parallels и то, как именно система интегрируется с OS X. Как сделать переходную плиту на луаз. После установки Parallels Desktop, запустите программу и выберите создание новой виртуальной машины (можно сделать через пункт меню «Файл»). Вы можете напрямую скачать Windows 10 с сайта Microsoft средствами программы, либо выбрать пункт «Установить Windows или другую ОС с DVD или образа», в этом случае можно использовать собственный образ ISO (дополнительные возможности, такие как перенос Windows из Boot Camp или с ПК, установка других систем, в рамках этой статьи описывать не буду). После выбора образа, вам будет предложено выбрать автоматические настройки для устанавливаемой системы по сфере ее применения — для офисных программ или для игр. Затем вас также попросят предоставить ключ продукта (Windows 10 установится даже если вы выберите пункт, что для этой версии системы не требуется ключ, однако в дальнейшем потребуется активация), затем начнется установка системы, часть шагов в которой, выполняющиеся вручную при простой чистой установке Windows 10 по умолчанию происходят в автоматическом режиме (создание пользователя, установка драйверов, выбор разделов и другие). В результате вы получите полностью работоспособную Windows 10 внутри вашей системы OS X, которая по умолчанию будет работать в режиме Coherence — т.е.
Окна программ Windows будут запускаться как простые окна OS X, а по нажатию по значку виртуальной машины в Dock будет открываться меню «Пуск» Windows 10, даже область уведомлений будет интегрирована. В дальнейшем вы сможете изменить настройки работы виртуальной машины Parallels, в том числе запускать Windows 10 в полноэкранном режиме, настроить параметры клавиатуры, отключить общий доступ к папкам OS X и Windows (по умолчанию включен) и многое другое. Если что-то в процессе оказывается не ясным, поможет достаточно детальная справка программы. Отличающийся шаг — на этапе выбора раздела для установки Windows 10 на Mac, вам сообщат о том, что установка на раздел BOOTCAMP невозможна. Вы можете нажать ссылку «Настроить» под списком разделов, а затем — отформатировать этот раздел, после форматирования установка станет доступной, нажмите «Далее». Также его можно удалить, выделить появившуюся неразмеченную область и нажать «Далее». После форматирования кнопка далее активной не становится.Это при установке 64 версии при установке 32 в самом начале говорит об отсутсвии ключа и прекращает установку.
Ноут Мак Аир 2013. Dmitry в 10:14. В MAC-ах не специалист, просто приобрел iMac чтобы поиграться. Ввиду полного незнания системы Mac OS решил установить привычную ОС Windows.
Чтобы не заморачиваться с маковыми прогами, установил винду на внешний ssd-диск с обычной загрузочной флешки, ну все как в винде, загрузка прошла быстро за пять минут, далее дополнительная загрузка корректировочных драйверов для винды от мак, и все; установил загрузку Windows по умолчании, чтобы не нужно было каждый раз Alt-овать при входе. Сейчас работаю на iMac c Windows 10. Разницы никакой не вижу, надеялся на улучшении, но нет его: разрешение экрана не ретиновское, функционал тачпада тоже ограничен. Единственное преимущество — это то, что на одном быстром моноблоке работоспособны три системы: mac os, windows и Ubuntu. Dmitry в 10:38.
Драйверы были установлены те, которые Boot Camp поместила на флешку? Просто если нет, это может слегка усугублять проблему, но даже и с ними она будет присутствовать — тут такое дело, что если вы работаете в 3ds Max, то в любом случае он будет греться, особенно в сложных задачах и работать шумно, дело тут не в Windows как таковой (т.е. Если заняться 3d моделированием и рендером под Mac OS X, там вы увидите тот же нагрев и шум), а в том, в какой мере задействован процессор (просто, например, при серфинге в интернете, просмотре видео и т.п. Он используется совсем мало, соответственно, холодный и не требует интенсивного охлаждения, а вот в 3ds max — по-максимуму, греется и охлаждается изо всех сил). При этом, если выполнять те же задачи, что и в MacOS, при которых он не шумел, шума не должно быть и в Windows 10. Слава в 19:39.
Boot Camp позволяет запускать операционную систему Windows на новом поколении компьютеров от Apple (iMac и MacBook Pro на базе процессоров Intel). У Вас появится возможность выбирать при включении Мака на какой из операционок работать простым нажатием кнопки Alt. Boot Camp запишет вам компакт-диск со всеми необходимыми для Windows драйверами, так что вам не придётся бродить в Интернет, пытаясь разыскать их. Процесс инсталяции занимает примерно час. Советуем внимательно прочитать руководство до начала работы с программой.
С первого линка скачивается версия Boot Camp 1.3 которую потом нужно обновить на сайте разработчика (выбирайте файл в зависимости от того какая Windows у Вас установлена на Маке: Windows XP, Vista 32 bit или Vista 64 bit. Parallels Desktop позволяет установить на Mac несколько операционных систем таких как Windows, Linux и т.п. И работать с ними на одном рабочем столе, не прибегая к перезагрузкам системы. Скриншоты Boot Camp. Boot Camp позволяет запускать операционную систему Windows на новом поколении компьютеров от Apple (iMac и MacBook Pro на базе процессоров Intel) Parallels Desktop позволяет установить на Mac несколько операционных систем таких как Windows, Linux и т.п. И работать с ними на одном рабочем столе, не прибегая к KOPLAYER - эмулятор мобильной операционки Android, позволяющий запускать любые программы и приложения этой платформы на обычных компьютерах под управлением Mac OS X Android SDK - это эмулятор мобильной платформы Android, которая используется в смартфонах. После установки эмулятора вы сможете запускать приложения для смартфонов nsim - полноценный эмулятор реального инженерного программируемого калькулятора HP-41CV.
Программа имеет абсолютно идентичный вид с калькулятором и позволяет Отзывы о программе Boot Camp Chaynik про Boot Camp 2.1 Установка Windows-7 на MacBook Pro Первое: Зачем это нужно? Зачем нужна Windows-7 на MacBook Pro? Ответ очень прост. Я постоянно пользуюсь Microsoft Access, а также несколькими программами для таможенного оформления товаров, их аналогов для Mac OS нет и не планируется. Данная статья не затрагивает общих принципов установки Windows на Mac. Она описывает действия, которые мне пришлось выполнить на своём MacBook Pro Model Number A1260 выпуска начала 2008 г., в процессе установки Windows-7, а также содержит комментарии, ссылки и руководства по установке всех необходимых компонентов, которые понадобятся для успешной и качественной работы вашего Mac-компьютера в среде Windows. О первой установке Windows XP на Mac вы можете подробно прочитать в руководстве, которое входит в комплект при продаже.
Если английский язык вызывает у вас сложности, то ищите информацию об этом в интернете. Там имеется множество полезных статей об этом на русском языке. Однако заострю ваше внимание на самой распространённой ошибке, которую допускает практически каждый, кто впервые устанавливает Windows на свой Mac, а потом не может понять, почему система не желает запускаться, даже если установка производится с лицензионного диска. Ошибка эта заключается в следующем: В процессе установки Windows предлагает отформатировать диск, на который будет производиться установка. Не смотря на то, что Boot Camp уже разбил диск вашего MacBook и отформатировал нужный раздел, ФОРМАТИРОВАТЬ РАЗДЕЛ ПРИ УСТАНОВКЕ НУЖНО ОБЯЗАТЕЛЬНО! ИНАЧЕ СИСТЕМА НЕ ЗАПУСТИТСЯ НИ ПРИ КАКИХ ОБСТОЯТЕЛЬСТВАХ!
(разве что это уже не первая установка Windows на вашем MacBook). Мы же сейчас рассмотрим именно процесс установки на MacBook Pro операционной системы Windows-7 на примере 32-битной, так как практика показала, что 32-битная Windows-7 на MacBook Pro работает шустрее. Часть информации для написания данного материала была взята из этой статьи: Статья. Необходимые инструменты и программы: 1.
Установочный диск Windows-7. Первый диск из комплекта, который шел с вашим MacBook Pro, на котором находится Boot Camp и драйверы для Windows XP. Не отчаивайтесь, что это старые программы и драйверы (как было в моём случае), всё это понадобится и заработает как надо, обещаю вам. Также настоятельно рекомендую иметь дистрибутив программы Universal Extractor, скачать который можно отсюда: Universal Extractor.
Патч для Boot Camp. Скачиваем здесь: Пропатченный Boot Camp 5. Внешняя мышь (желательно). Внимание: Это: Boot Camp for Windows-Vista-32 и это: Boot Camp for Windows-Vista-64 СКАЧИВАТЬ НЕ НУЖНО! Только попусту потратите время и трафик! Установка системы: Включаем MacBook, вставляем установочный диск с Windows-7, удерживаем клавишу «alt» и устанавливаем систему.
Больше писать тут не о чем. Корректная установка драйверов: Установка Windows-7 завершена. И что же мы видим: - Клавиатура должным образом не работает. Не работают функциональные клавиши Apple, CD не извлекается. Трекпад должным образом не работает. Не работает даже в режиме правой кнопки мыши (два пальца на трекпаде и нажатие кнопки не открывают контекстного меню) - Не работает звук.
Не смотря на то, что при проверке оборудования индикаторы звукового воспроизведения показывают, что звук воспроизводится, звука всё-таки нет. Характерный признак его отсутствия – подсвечивается изнутри красным светом разъем для наушников. Это значит, что нужно установить все драйверы вашего MacBook Pro для работы его «железа» в среде Windows-7. Тут есть несколько секретов. О них и пойдёт сейчас речь. Итак внимание: 1.
Установка Boot Camp: a) Берём первый диск из комплекта MacBook. Напрямую запустить setup с данного диска не удастся, появится ошибка «программа установки обнаружила непредвиденную ошибку при установке данного пакета. Возможно пакет установлен неверно. Код ошибки 2229». При запуске любого из файлов из директории диска: Boot Camp Drivers Apple, (например «AppleMultiTouchTrackPadInstaller») получаем ошибку «Невозможно выполнить DPInst.exe на имеющейся операционной системе». Вторая ошибка возникает вследствие русского языка интерфейса.
Ведь русской версии Windows-7 попросту не существует и существовать не будет. Будет как в Vista просто официальная русификация. Поэтому: b) НЕОБХОДИМО НА ВРЕМЯ УСТАНОВКИ ИЗМЕНИТЬ ЯЗЫК ИНТЕРФЕЙСА НА АНГЛИЙСКИЙ. ЭТО СДЕЛАТЬ НУЖНО ОБЯЗАТЕЛЬНО, ИНАЧЕ ДРАЙВЕРЫ НЕ УСТАНОВЯТСЯ!!! C) Создаём на диске C: новую папку и копируем в неё всё содержимое CD-диска: “Mac OS X Install Disc 1”. Придётся воспользоваться внешней мышью либо сочетаниями клавиш (выделить всё); (копировать); (вставить).
Имейте ввиду, что извлечь установочный диск Windows-7 на текущий момент возможно только используя внешнюю мышь, либо временно загрузившись в Mac. D) Если ещё не скачали, то скачиваем пропатченный Boot Camp отсюда: пропатченный Boot Camp.
В архиве с патчем Boot Camp LIMO три папки. Нам нужно из него три файла: оба файла из папки «Apple Boot Camp 2.1”: BootCamp и BootCamp64, а также файл из папки “Apple Boot Camp 2.1 32-bit latency issue”: KbdMgr.
Берём эти три файла и копируем их с заменой в созданную папку в каталог Boot Camp Drivers Apple. E) УБЕЖДАЕМСЯ, ЧТО ЯЗЫК ИНТЕРФЕЙСА УСТАНОВЛЕН АНГЛИЙСКИЙ.
Запускаем один из файлов BootCamp в соответствии с разрядностью установленной системы и выполняем установку. ВНИМАНИЕ, ВАЖНО: После установки Boot Camp, перед нажатием кнопки “завершить» и перезапуском системы, обязательно замените файл KbdMgr в каталоге: C: Program Files Boot Camp на файл из патча!!!
(в 64-разрядной среде по утверждению автора патча этого делать не нужно). Первый этап пройден. Теперь можно перезагружаться. После перезагрузки в диспетчере устройств появятся все устройства. Появятся почти все недостающие функции клавиатуры и трекпада. Однако не все, какие хотелось бы.
Теперь уже можно переключиться на Русский язык интерфейса. Но я бы пока не советовал. Продолжаем: 2. Установка обновлённого драйвера Трекпада: В среде Windows клик на MacBook Pro по трекпаду одним пальцем (левая кнопка мыши) и двумя пальцами (правая кнопка) не вызывает никаких реакций. Так было до недавнего времени.
Теперь эта проблема решена. На сайте Apple появился обновлённый драйвер Трекпада для Windows-XP-Vista. Мы воспользуемся им и дополним недостающие функции. Правда, придётся немного поколдовать, но это даже полезно. Если ещё не скачали, то скачиваем обновлённый драйвер здесь: Обновлённый драйвер Трекпада. Слегка забегая вперёд скажу, что для установки этого обновлённого драйвера в Windows-7 вам обязательно понадобится Universal Extractor.
Если ещё не скачали, то скачиваем здесь: Universal Extractor и устанавливаем. Скачали драйвер? Тогда попробуйте его установить, и вы увидите, что либо он не подходит к вашему компьютеру (предназначен для моделей с конца 2008 г.), либо не подходит для вашей операционной системы, поэтому его нужно распаковать с помощью Universal Extractor. При установке Universal Extractor выберите язык по умолчанию «Русский». После установки Universal Extractor щёлкните по исполняемому файлу “AppleMTTUpdate” правой кнопкой мыши и выберите «UniExtract здесь».
Исполняемый файл распакуется в две папки «AppleMultitouchTrackpad» и «AppleMultitouchTrackpad64». Запомним их местонахождение. Теперь зайдём в Диспетчер устройств, откроем 'Устройства HID', в которых видим 'Apple Multitouch' и 'Apple Multitouch Mouse'. ДЛЯ ОБОИХ обновляем драйверы, указав вручную путь к одной из полученных при распаковке вышеуказанных папок в соответствии с битностью системы. Драйверы таким способом устанавливаются без проблем. Проверяем, что драйверы установились корректно: В свойствах обоих устройств драйвер должен иметь версию 2.1.2.100. ПОКА НЕ ТРОГАЙТЕ НАСТРОЙКИ BOOT CAMP, А СПЕРВА ОБЯЗАТЕЛЬНО ПЕРЕЗАГРУЗИТЕСЬ, иначе заработают не все функции.
После запуска системы в панели управления выбираем Boot Camp. (либо щёлкаем правой кнопкой мыши в системном трее по значку Boot Camp и выбираем 'Панель управления'). Открываем появившуюся закладку 'Трекпад' и устанавливаем нужные опции. Перевод на русский там не совсем корректен, поэтому рекомендую заглянуть в английский вариант. Всё, теперь трекпад отвечает на прикосновения и одним и двумя пальцами, как на щелчок левой/правой кнопки мыши! Установка Аудиодрайвера (решаем проблемы со звуком).
Автолитература.ру - Ваше руководство по ремонту автомобиля. Большая часть предохранителей и реле автомобиля Scania (Скания) 3 серии расположены в основном. 15, 15 H, 20 A, Задние фары, мигалка дальнего света. Ремонт и эксплуатация автомобиля Opel Vectra с 1995 г. Инструкция по эксплуатации и руководство по ремонту КамАЗ Скачать Мультимедийное руководство по ремонту. Ремонт и эксплуатация автомобиля скания 113h. Руководство по эксплуатации, ремонту и техническому обслуживанию. Книга Scania серии 94, 114, 124, 144, 164 1995-2003. Scania 93, 113, 143 (часть 1) Силовые агрегаты. Hyundai Getz Hyundai Grace Hyundai Mighty Hyundai Grand Starex Hyundai H-1 Hyundai H100 Hyundai HD Hyundai i20. Руководство по эксплуатации scania 113 h 1995 full. Scania 3 series (model 93-113-143): Топливные системы Руководство. Каталог книг по эксплуатации и ремонту SCANIA - руководства, инструкции. Книга: SCANIA серии 4 (94 / 114 / 124 / 144 / 164) дизель 1995-2003 г.в. Руководство по эксплуатации и ТО телескопического. 1-я часть полного описания устройства, ремонта и эксплуатации автомобиля Hummer H 3. Vauxhall Cavalier ('88 to October '95) Petrol Service and Repair. Предисловие к программе технического обслуживания.
Итак звук у нас отсутствует. Драйвер установлен, индикаторы колонок моргают при проверке, но звука нет.
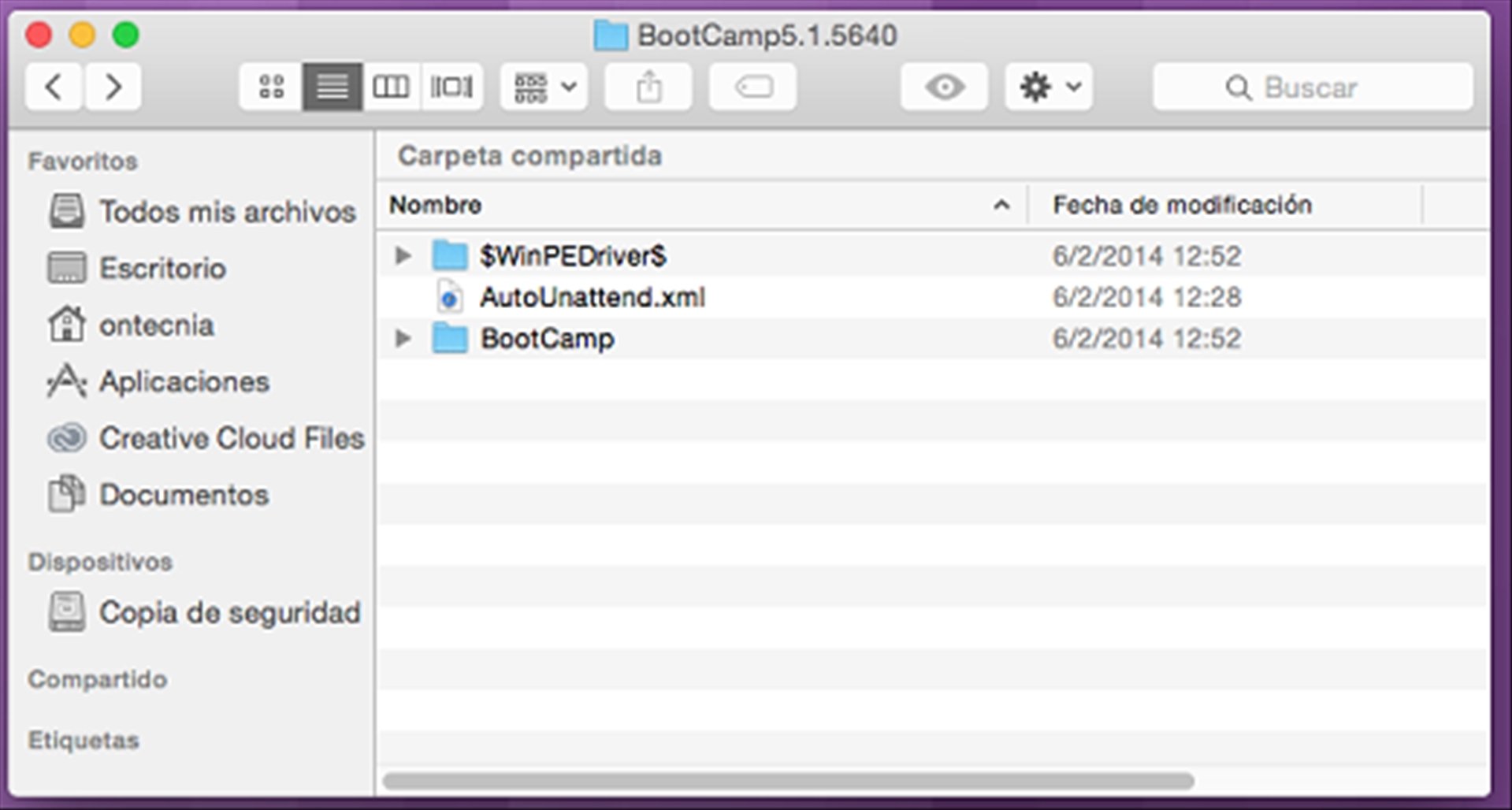
Разъем для наушников почему-то подсвечивается изнутри красным светом. Для того, чтобы звук появился, потребуется обновлённая версия драйвера Realtek, которая уже понимает, что такое Windows-7. Скачать её нужно отсюда: Cайт Realtek. На открывшейся страничке выбрать ссылку: «High Definition Audio Codecs (Software)» Или прямая ссылка (но она иногда не срабатывает): Драйвер Realtek для Windows-7. В появившемся окне устанавливаем галочку, соглашаясь со всем, что предлагают и жмём «Next». На открывшейся выбрать нужный файл Vista, Windows-7 Driver (32/64 bits) Driver only (Executable file) и нажать 'GO' напротив одного из сайтов: Site1, Site2 или Site3, но не напротив Express, чтобы не вводить потом лишних паролей.
После скачивания указанного драйвера, его нужно просто установить. И звук появится! Установка Видеодрайвера. Да, драйвер видеокарты установился, и она работает. Но поверьте мне, производительность её не на высоте.
Поэтому настоятельно рекомендую установить новейший на данный момент видеодрайвер для видеокарты NVidia. Скачать его нужно с сайта производителя, а именно отсюда: Драйвер NVidia для Windows-7. Замерьте производительность до установки драйвера и после его установки.
Драйвера Bootcamp Windows 10
Разница очевидна: Вот теперь на вашем MacBook Pro корректно установлена система Windows-7. Не знаю как вам, а мне не хватает привычной панели быстрого запуска, как в XP или Vista. Хоть в справке по Windows-7 и написано, что «её больше нет и не ищите», но её можно вернуть на привычное место! Почитайте, например, здесь: Панель быстрого запуска в Windows-7 Удачи! Вадим Юрасов. Владивосток 2009. Скачать статью в формате Word goro про Boot Camp 2.1 мне пишет Boot Camp Assistant Beta has expired.
Драйвера Для Boot Camp
Вот перевод Помощница Учебного лагеря Бета истекла. Обновите пожалуйста Алексей про Boot Camp 2.1 Скачал boot camp 1.3 клацаю а он мне пишет not recognized это че за фигня такая?
Драйвера Для Boot Camp
Нико про Boot Camp 2.1 Влад, от чо ты рисуешься? Человек вопрос задал. Можешь ответить - ответь. А понтоваться понту нету. Кроме того, умник, ты лучше скажи как Loepard в dmg, размером в 8ГБ прожечь на несколько болванок, и чтобы они как фирменные работали? Ну если знаешь, канешна. ))) Stas про Boot Camp 2.1 boot camp не качается кстати, это раз, второй линк уже не существует, это два у друга бут кам - шикарно всё работает не знаю, у меня леопард 10.5.4 - никакого буткампа встроенного нет dmg для мака как exe для винды, что тут непонятного) сначала хотел через parallel desktop 4.0, в курсе, что весь потенциал железа при нем не используется, но у меня с видео какие-то траблы вылезли - не видит винда видекоконтроллера - мак совсем заелся - никому кроме себя железом не дает рулить) (21) /.
